Salam sejahtera untuk semuanya.
Alhamdulillah. Setelah eksperimen sekian lama. Akhirnya saya berhasil juga koneksi internet SSH di Linux. Hehehe...
Sebelumnya, Anda harus punya paket wine_1.4-1_i386.deb. Anda bisa download DISINI. Dan untuk koneksi SSH-nya, disini memakai bantuan program Windows bernama "Bitvise SSH Client". Untuk Bitvise, silahkan download DISINI. Berikutlan tutorialnya :
1. Buka File Explorer lalu menuju ke lokasi tempat penyimpanan paket tadi
2. Klik ganda paket wine_1.4-1_i386.deb yang barusan Anda download
3. Akan muncul kotak dialog Package Installer. Tunggu beberapa saat
4. Klik "Install Package" seperti gambar
5. Lalu masukan password untuk menjadi Super User (Root/Administrator)
6. Proses instalasi berjalan. Tunggu beberapa saat hingga selesai. Bila sudah selesai, tutup jendela aplikasi
7. Buka Terminal Linux Anda
8. Rubah hak akses Anda menjadi Super User (Administrator)
9. Masuk ke direktori dimana Anda menyimpan hasil download Bitvise tadi
10. Untuk menginstal Bitvise di Linux, ketikan "wine BvSshClient-Inst.exe" (Tanpa tanda petik)
11. Akan muncul jendela untuk instalasi seperti layaknya di Windows. Centang "I agree. . . . . . ". Lalu klik "Install"
12. Proses instalasi akan berjalan. Dan tunggu sampai selesai. Lalu klik "Ok"
13. Aplikasi Bitvise yang selama ini dikenal sebagai aplikasi Windows akhirnya dapat diinstal di Linux juga. Sekarang isi Host, Username dan Password. Untuk port, gunakan port 143
14. Masuk tab "Services". Lalu centang enable di SOCKS/HTTP Proxy Forwarding
15. Lalu klik "Login" di Bitvise Anda. Tunggu beberapa saat, hingga ada tulisan "Initializing SOCKS/HTTP Proxy on 127.0.0.1:1080 succeeded"
16. Buka Browser internet kesayangan Anda. Disini saya pakai "Mozilla Firefox". Lalu klik Edit > Preferences
17. Masuk ke menu seperti pada gambar
18. Klik Settings dan atur seperti pada gambar
19. Coba Anda gunakan untuk mengakses internet. Dan lihat bagaimana hasilnya. Alhamdulillah berhasil :-)
Semoga bermanfaat.
Salam IT.
Wassalamu'alaikum Wr. Wb.

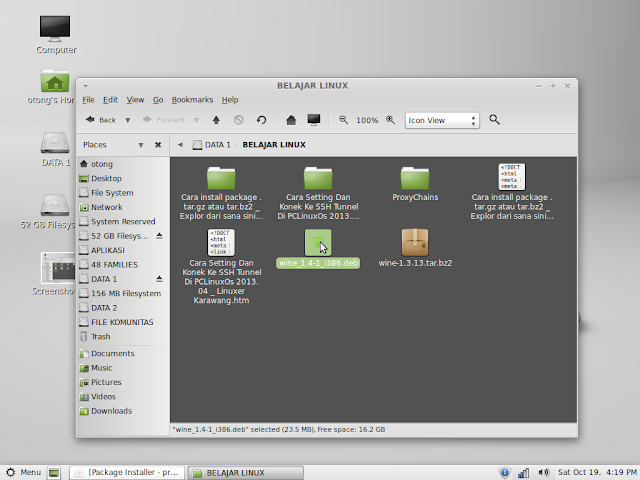



















ConversionConversion EmoticonEmoticon